Bewertungen sind etwas sehr wertvolles, solange sie nicht gefaked und/oder gekauft sind. Und zwar für beide Seiten.
Potenzielle Kunden können sich vor ihrem Kauf ein Bild des Verkäufers machen und Verkäufer können ihr Angebot und ihren Service mithilfe konstruktiver Kritik verbessern.
Hier soll’s nun darum gehen automatisiert – echte – Kundenbewertungen einzusammeln.
Das brauchst du für die Umsetzung
ProvenExpert
Um individuelle Einladungslinks bei ProvenExpert automatisiert generieren zu können, brauchst Zugriff auf die ProvenExpert API. Diesen erhältst ab dem „Plus“-Paket.
Quentn
Du kannst es dir schon denken. Bei Quentn brauchen wir ebenfalls Zugriff auf die API. Jedoch brauchen wir hier Zugriff auf das „API senden“-Element. Du kennst diese Funktion bei anderen Anbietern vielleicht auch als „Webhook“. Im Grunde ist es genau dasselbe, heißt bei Quentn nur anders.
Um diese Funktion freizuschalten, brauchst du mindestens das „Pro“-Paket bei Quentn.
Webhosting
Für die Umsetzung dieser Anleitung brauchst du auch ein PHP-fähiges Webhosting, was heutzutage Standard ist.
Hier können wir dir natürlich nur unser eigenes Webhosting empfehlen. 😉
Jetzt wird’s ernst!
Bevor du jetzt sofort anfängst umzusetzen, solltest du dir erstmal Gedanken darüber machen wann du einen Kunden überhaupt nach einer Bewertung fragen möchtest.
Bei einem Versandprodukt kann dies oft kurz nach der Lieferung erfolgen. Bei einem umfangreichen Videokurs braucht der Kunde ggf. ein paar Wochen, um dein Produkt vernünftig bewerten zu können.
Ich setze jetzt dort an, wo es um die Erstellung eines individuellen Einladungslinks geht. Wie es zu diesem Ereignis kommen soll, entscheidest du selbst in deiner eigenen Quentn-Kampagne.
Vorbereitungen bei Quentn
Bei Quentn brauchst du erstmal folgendes:
- Ein Kontaktfeld für die individuelle ProvenExpert-URL
- Einen Tag, der vergeben wird, sobald ein Kontakt seine ProvenExpert-URL erhalten hat.
Kontaktfeld erstellen
Erstelle jetzt ein neues Kontaktfeld mit dem Typen „Textfeld“ bei Quentn.
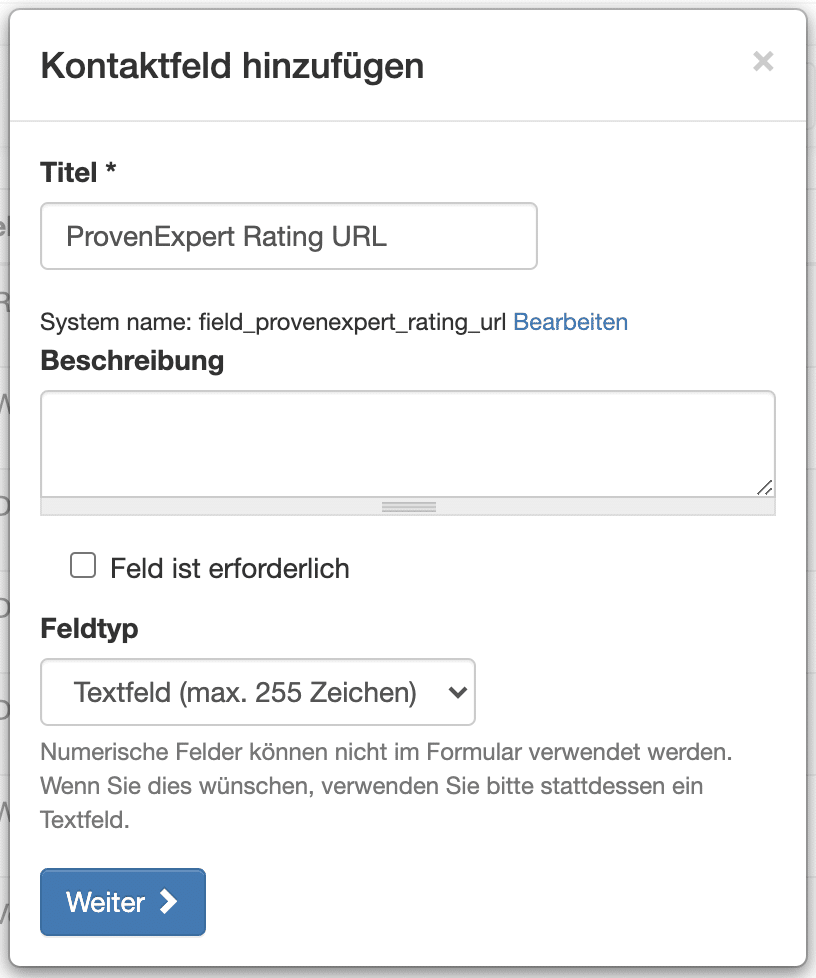
In diesem Fall möchte ich Kundenbewertungen nur für unser Webhosting einsammeln. Deshalb nenne ich das Feld field_whc_provenexpert_url.
Du solltest dir jetzt den Systemnamen des neuen Kontaktfeldes, der mit „field_“ beginnt, merken bzw. irgendwo zwischenspeichern. Denn diesen brauchst du gleich.
Als nächstes erstellst du einen neuen Tag.
Tag erstellen
Dieser Tag wird vergeben, sobald ein Kontakt seine individuelle Einladungs-URL von ProvenExpert erhalten hat.
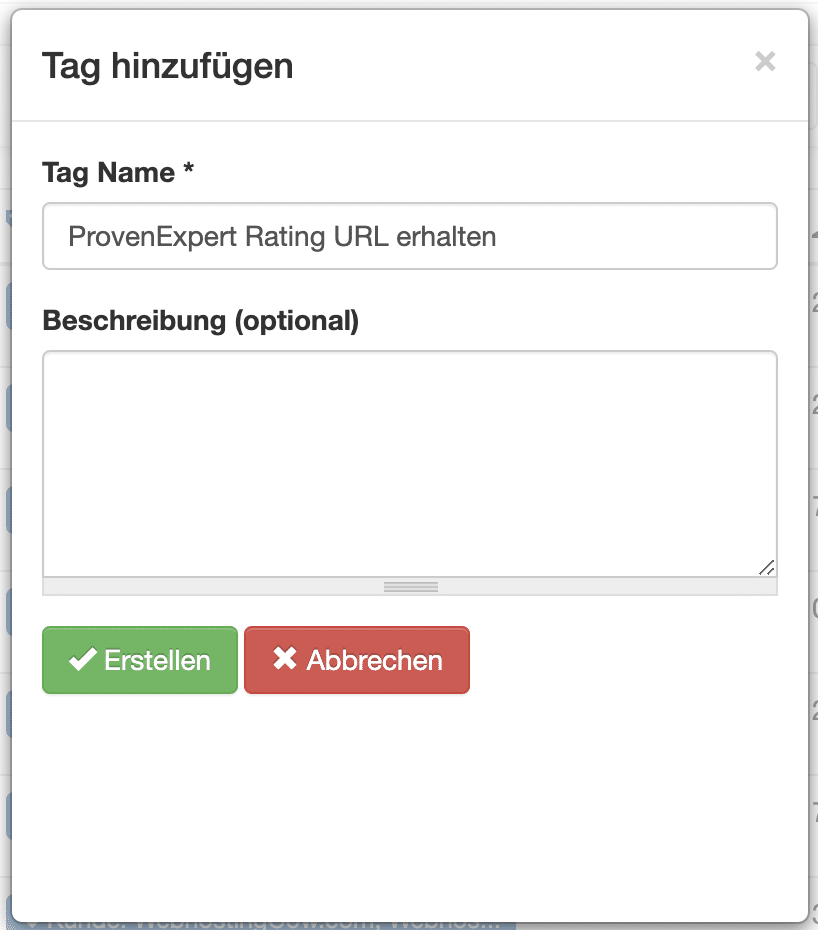
Warum wir hier mit diesem Tag arbeiten müssen, erkläre ich dir im späteren Verlauf dieser Anleitung.
Nachdem du den neuen Tag erstellt hast, musst du dir die Tag-ID merken. Auch diese wird gleich benötigt.
Die Tag-ID findest du links neben deinem Tag in der Tag-Übersicht von Quentn.
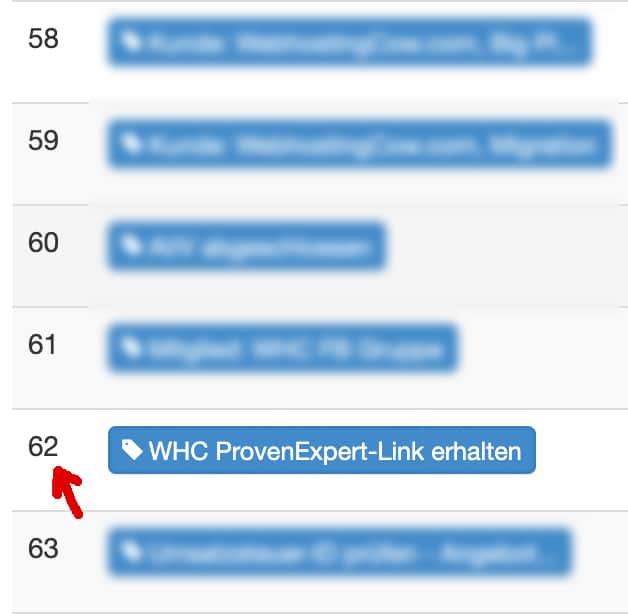
Kampagne erstellen
Wie bereits erwähnt, setze ich in dieser Anleitung dort an, wo es darum geht die Einladungs-URL bei ProvenExpert zu generieren.
Wie deine Kampagne vor diesem Ereignis aussieht spielt hierfür keine Rolle. Das entscheidest du selbst.
Beachten solltest du dabei, dass du bereits den Vor- und Nachnamen deines Kunden hast, bevor du einen Einladungslink generierst. Es ist zwar kein Muss, aber die Bewertungen mit einem Namen sind einfach glaubwürdiger als ohne Namen.
So sieht der Teil unserer Kampagne aus, wo der ProvenExpert-Link generiert wird.
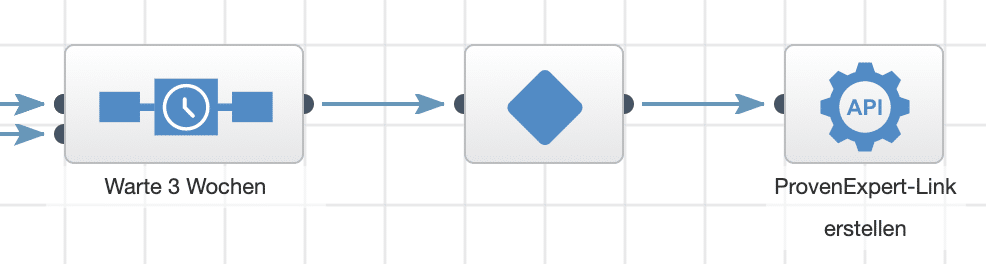
Die E-Mail-Sequenz „Warte 3 Wochen“ dient lediglich dazu, wie der Name schon vermuten lässt, drei Wochen nach dem Kauf zu warten.
Das „Bedingung“-Element prüft, ob ein Kontakt immer noch ein Kunde ist. Konkret wird geprüft, ob der Kontakt noch den Kunden-Tag besitzt.
Somit werden nur aktive Kunden zum „API senden“-Element weitergeschoben.
Diese beiden Schritte sind optional und du musst das natürlich nicht so machen.
Egal wie dein Kunden-Kontakt nun zum „API senden“-Element kommt, musst du folgende Einstellungen in dem Element vornehmen.

Die URL, die du hinterlegen musst, muss zu der PHP-Datei provenexpert.php führen, die wir gleich noch erstellen werden.
Falls du noch nicht genau weißt wo du die Datei hochladen wirst, kannst du die URL auch später nochmal bearbeiten, sobald du das fertige Skript hochgeladen hast.
Diese Datei sollte in einem eigenen Verzeichnis liegen (hier: quentn), weil in das Verzeichnis noch weitere Dateien reinkommen werden, die für die Schnittstelle zu Quentn wichtig sind.
Anschließend wählst du die Benutzerfelder für die E-Mail-Adresse, den Vor- und Nachnamen aus.
Diese Daten werden von Quentn an die provenexpert.php gesendet und dort dann für die Generierung des Einladungslinks bei ProvenExpert genutzt.
Nachdem du die Einstellungen gespeichert hast, erstellen wir auch gleich den zweiten Teil der Kampagne. Hier geht es darum den Kunden erst dann nach einer Bewertung zu fragen, wenn er den ProvenExpert-Link tatsächlich erhalten hat.
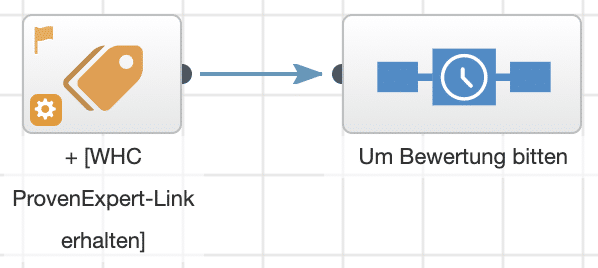
Erinnerst du dich noch an den Tag, den wir vorhin erstellt haben? Genau diesen Tag brauchen wir jetzt für das Ereigniselement „Tag(s) geändert“. Hier wählst du deinen Tag „ProvenExpert Rating URL erhalten“ aus.
Und sobald ein Kunde diesen Tag erhalten hat, wird eine E-Mail an ihn geschickt, wo du ihn darum bittest dein Produkt zu bewerten.
In der E-Mail kommt nun das von dir zuvor erstellte Kontaktfeld „ProvenExpert Rating URL“ zum Einsatz. Damit kannst du nämlich einen Link direkt zur ProvenExpert Bewertung setzen.
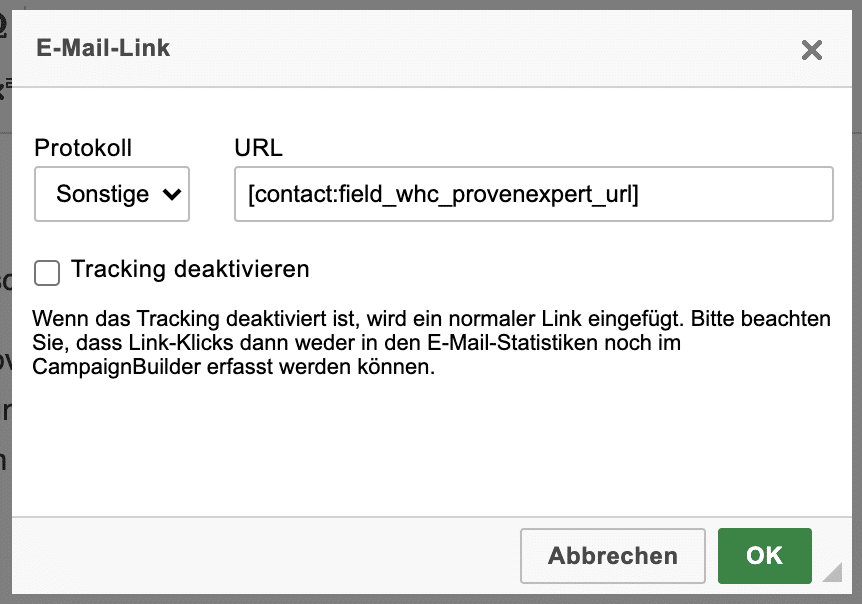
Damit ist die Quentn-Kampagne soweit abgeschlossen. Mehr ist nicht nötig. Jetzt müssen wir uns aber noch um das Skript kümmern, welches den ProvenExpert-Link generiert, diesen an Quentn sendet und den Kunden entsprechend taggt.
Wir brauchen ein wenig PHP
Jetzt kommen wir endlich zu unserem Skript. Da wir nicht nur Daten von Quentn empfangen, sondern auch an Quentn senden wollen, müssen wir uns mit der API von Quentn verbinden können.
Am einfachsten tun wir das über den offiziellen API Client von Quentn. Dieser Client wird am schnellsten/einfachsten mit Composer über die Kommandozeile installiert.
Du verstehst nur Bahnhof, oder? Kein Problem! 🙂
Ich mache es für dich einfach. Lade dir den API Client ganz einfach hier herunter. Klicke einfach auf den Download-Button und schon wird die aktuellste Version des Clients als ZIP-Archiv heruntergeladen.
Erstelle jetzt einen Ordner auf deinem Computer, der quentn heißt. Entpacke das gerade heruntergeladene ZIP-Archiv.
In dem entpackten Verzeichnis findest du folgenden Inhalt.
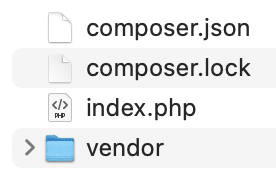
Die index.php kannst du aus dem Verzeichnis löschen. Die brauchen wir nicht. Den Rest kopierst du in dein „quentn“-Verzeichnis.
Das PHP-Skript
Erstelle jetzt mit einem geeigneten Editor eine neue Datei. Dort fügst du folgenden PHP-Code ein.
<?php
/**
* GoSuccess GmbH
* https://gosuccess.io
*/
define( 'CONFIG', [
/**
* Quentn API Key
*/
'quentn_api_key' => 'api_key_123',
/**
* Quentn Base URL
*/
'quentn_base_url' => 'https://abc123.eu-1.quentn.com/public/api/v1/',
/**
* Quentn Kontaktfeld wo die ProvenExpert-URL eingetragen wird
*/
'quetn_field_provenexpert_url' => 'field_whc_provenexpert_url',
/**
* Quentn Tag-ID vom Tag mit dem der Kontakt getaggt wird, sobald er seine ProvenExpert-URL erhalten hat
*/
'quentn_tag_provenexpert_url_received' => 123,
/**
* ProvenExpert API Benutzername
*/
'provenexpert_user_id' => '4fPbT7qP8TRjeHjaShZ3Ap2dP9S4uHtQ',
/**
* ProvenExpert API Key
*/
'provenexpert_api_key' => 'tmkMhmVrvrN4rVmxy55FhfW5Zxnk2u3Gw6BKhQHHEr5',
/**
* ProvenExpert Umfrage-Code
*/
'provenexpert_invitation_code' => 'GUKN28'
] );
/**
* AB HIER NICHTS MEHR ÄNDERN!
*/
$quentn_data = json_decode( file_get_contents( 'php://input' ), true );
if( !empty( $quentn_data ) ) {
require_once( __DIR__ . '/vendor/autoload.php' );
$quentn = new Quentn\Quentn([
'api_key' => CONFIG['quentn_api_key'],
'base_url' => CONFIG['quentn_base_url']
]);
if( $quentn->test() ) {
$contact_id = filter_var( $quentn_data['id'], FILTER_SANITIZE_NUMBER_INT );
$contact_email = filter_var( $quentn_data['mail'], FILTER_SANITIZE_EMAIL );
$contact_first_name = filter_var( $quentn_data['first_name'], FILTER_SANITIZE_STRING );
$contact_last_name = filter_var( $quentn_data['family_name'], FILTER_SANITIZE_STRING );
$provenexpert_data = [
'data' => [
'code' => CONFIG['provenexpert_invitation_code'],
'email' => $contact_email,
'name' => $contact_first_name . ' ' . $contact_last_name
]
];
$ch = curl_init();
curl_setopt( $ch, CURLOPT_URL, 'https://www.provenexpert.com/api/v1/invite/url/create' );
curl_setopt( $ch, CURLOPT_RETURNTRANSFER, 1 );
curl_setopt( $ch, CURLOPT_USERPWD, CONFIG['provenexpert_user_id'] . ':' . CONFIG['provenexpert_api_key'] );
curl_setopt( $ch, CURLOPT_POST, 1 );
curl_setopt( $ch, CURLOPT_POSTFIELDS, http_build_query( $provenexpert_data ) );
$json = curl_exec( $ch );
$result = json_decode( $json );
curl_close( $ch );
if( $result->status == 'success' ) {
try {
$quentn->contacts()->updateContact( $contact_id, [
CONFIG['quetn_field_provenexpert_url'] => $result->url
]);
$quentn->contacts()->addContactTerms( $contact_id, [
CONFIG['quentn_tag_provenexpert_url_received']
]);
} catch( Exception $e ) {
error_log( $e->getMessage() );
}
}
}
}In dem Code findest du von Zeile 13-43 Variablen, wo du deine eigenen Werte einsetzen musst.
Ich habe für dich dort Beispiel-Werte eingetragen, damit du besser zurechtkommst.
Die Werte für dein Kontaktfeld sowie die Tag-ID von deinem erstellten Tag hast du bereits.
Deine Quentn Base URL sowie den Quentn API Key findest du bei Quentn unter Einstellungen -> API Info.
Falls bei dir noch kein API Key zu sehen ist, kannst einfach über den Button „Key hinzufügen“ einen neuen Key erstellen.
Bei ProvenExpert findest du die benötigten Daten unter Administration -> Entwickler-API oder direkt über diesen Link.
Du brauchst noch den Umfragecode von deiner Umfrage bei ProvenExpert. Dieser heißt auf der ProvenExpert-Seite „Zugangscode“ und du findest ihn, wenn du bei deiner Umfrage auf „Zugangscode, Umfragekarten & QR-Code“ klickst.
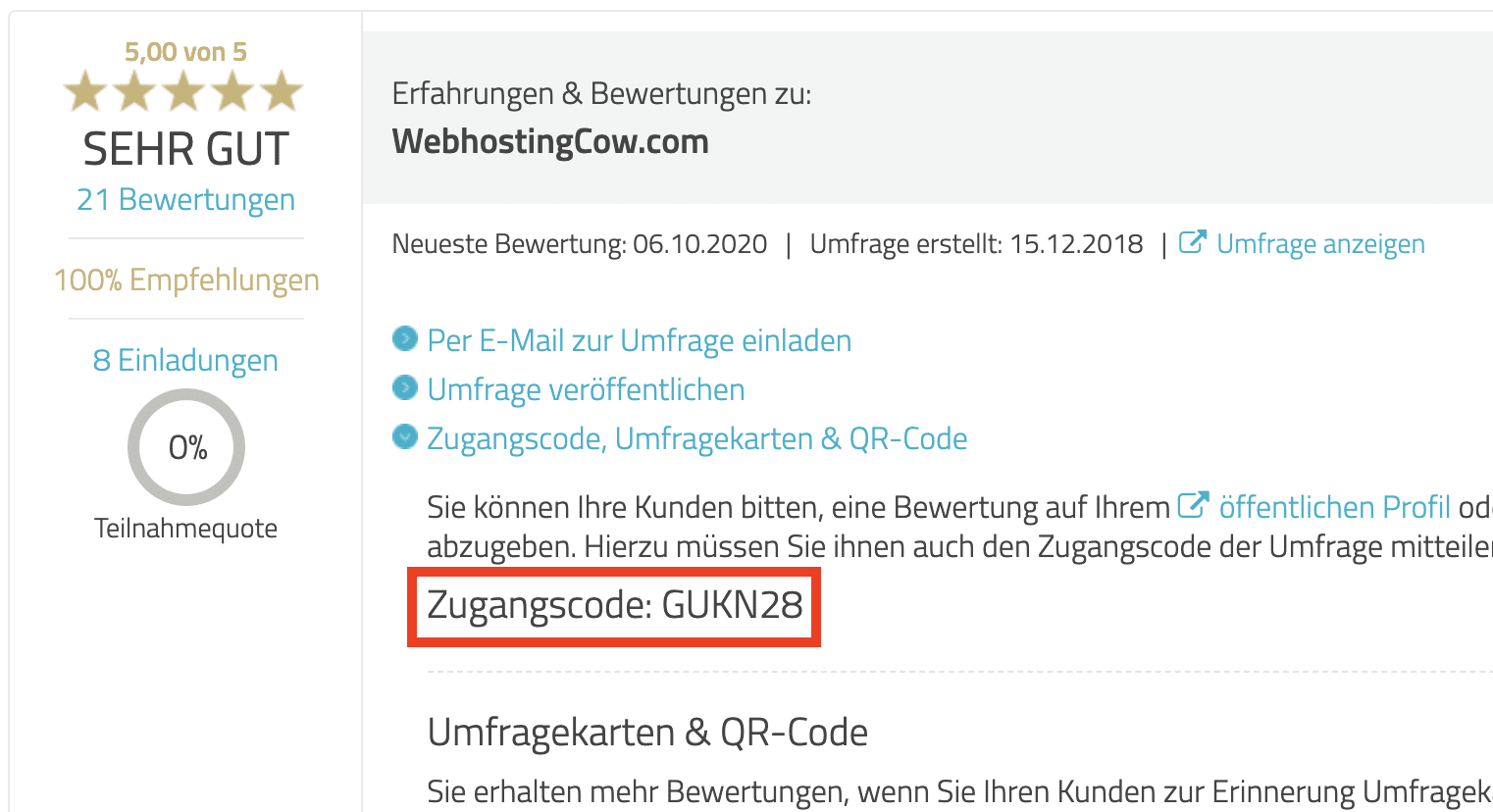
Sobald du alle Daten hinterlegt hast, speicherst du die Datei als provenexpert.php in deinem zuvor erstellen quentn-Verzeichnis.
Anschließend lädst du das gesamte Verzeichnis irgendwo auf den Server hoch wo sich dein Webhosting befindet.
Falls der Pfad im „API senden“-Element von deiner Kampagne noch nicht stimmt, solltest du diesen jetzt korrigieren, damit die von Quentn gesendeten Daten nicht im Nirgendwo landen. 😉
Was macht dieses PHP-Skript?
Das Skript empfängt zunächst die gesendeten Daten von Quentn und erstellt anschließend mit diesen Daten eine individuelle Umfrage-URL bei ProvenExpert.
Anschließend wird diese generierte URL an Quentn gesendet und beim entsprechenden Kontakt hinterlegt.
Sobald dies passiert ist, wird der Kontakt noch mit „Link erhalten“ getaggt, so dass wir wissen, dass das entsprechende Kontaktfeld mit der ProveExpert-URL gefüllt wurde. Jetzt kann die E-Mail mit dem individuellen ProvenExpert-Link an den jeweiligen Kontakt gesendet werden.
Was ist noch zutun?
Jetzt musst du noch deine Kampagne testen. Am besten setzt du diese Anleitung erstmal in einer Test-Kampagne um. Damit deine richtigen Kampagnen nicht gestört werden.
Hinweis zum Einsatz des Skripts
Bevor du dieses Skript produktiv einsetzt, solltest du nicht vergessen, dass hier Daten verarbeitet werden und du zumindest einen Auftragsverarbeitungsvertrag mit ProvenExpert abschließen musst, falls du dies noch nicht getan hast. Und der Kunde muss vor dem Kauf wissen, dass seine Daten ggf. bei ProvenExpert verarbeitet werden.
Das aber nur am Rande. Wende dich im Zweifel an einen Fachanwalt, falls du dir unsicher bist, ob und wie du dieses Skript für dich DSGVO-konform einsetzen kannst.
